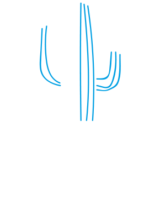La nostra attività si basa su 3 pilastri principali che sono grafica, stampa e web, ma capita anche che per esigenza del cliente il file di stampa ci viene direttamente fornito.
Accade anche però che i file che vengono inviati non corrispondono alle caratteristiche richieste in fase di elaborazione, di conseguenza ci si ritrova a rivedere con il cliente alcune modifiche per arrivare al file ottimale per la stampa. Da qui nasce l’idea di mettere a disposizione una pagina del nostro sito per elencare alcune linee guida da seguire durante la creazione e il salvataggio del progetto grafico.
Elencheremo i punti principali utili per la preparazione dei progetti come biglietti da visita, flyer, pieghevoli, locandine e manifesti, ma anche semplici file di testo come tesi, ricerche scolastiche o documenti di qualsiasi genere.
Alcune funzioni e caratteristiche possono variare a seconda del programma che viene usato per la creazione del file.
FORMATO
Il formato che viene privilegiato per la stampa è il formato PDF, ma anche formati come jpeg e tiff vengono ugualmente accettati.
Ormai tutti i programmi utilizzati per la creazione grafica o la creazione di documenti di testo forniscono la possibilità di salvare o esportare il documento in formato PDF.
I passaggi possono essere due e variare in base al programma utilizzato:
• File → Salva con nome/Esporta nel formato → PDF o jpeg o tiff
Fate molta attenzione ai documenti di testo, quindi creati con programmi come Open Office, Word, Power Point, Excel ecc. devono essere necessariamente salvati in PDF.
Questo perchè i programmi per la creazione di testi vengono considerati instabili, cioè che se aperti da computer diversi da quello con cui è stato creato (specialmente se il file è stato creato da un pc e viene successivamente aperto su un Mac), il contenuto potrebbe essere letto in modo errato a causa della mancanza di font, collegamenti ad immagini o semplicemente l’impaginazione non risulta uguale.
Perciò per evitare problematiche di questo genere per i documenti di testo verrà accettato solamente il formato PDF.
ABBONDANZE
Le abbondanze fanno riferimento ai file grafici come volantini, manifesti, biglietti da visita ecc. creati principalmente con programmi come Illustrator o InDesign.
Quando si parla di abbondanze, si intende quella parte di grafica che fuoriesce dalla tavola del progetto che solitamente vengono richiesti di 3 o 5 mm.
A cosa servono
Questi mm in più che vengono richiesti al di fuori della dimensione definitiva del documento, servono all’operatore che si occuperà della stampa e del taglio.
Facendo un esempio pratico: Stampa di Flyer in formato A5 (cm 14,85 x 21). Per la stampa di piccoli formati come possono essere i biglietti da visita, flyer di diverso formato o pieghevoli, i file vengono solitamente impaginati affiancati su fogli più grandi e successivamente tagliati.
L’abbondanza fa si che durate il taglio non rimangano i “filetti bianchi” attorno alla grafica, perché questo vorrebbe dire rifilare ulteriormente e andare a rimpicciolire di qualche mm il prodotto finale.
ATTENZIONE! Questi millimetri aggiuntivi dovranno però essere impostati al di fuori della tavola da disegno, quindi se il nostro documento misura cm 14,85 x 21 il nostro livello di sfondo o tutti gli elementi che compongono la grafica dovranno fuoriuscire da questa misura ed essere perciò di almeno 3 o 5 mm in più per lato.
Come impostarle
Prendendo come riferimento Illustrator e InDesign i passaggi per impostare le abbondanze sono:
File → Salva con nome → PDF → Indicatori e pagine al vivo → togliere la spunta da “Usa impostazioni pagina al vivo documento” → portare gli indicatori delle distanze a 3 o 5 mm → salva PDF
Il file ora non misurerà più 14,85 x 21 cm, ma 15,45 x 21,6 cm (nel caso l’abbondanza sia di 3 mm).
SEGNI DI TAGLIO
I segni di taglio o crocini di taglio permettono all’operatore di avere dei riferimenti precisi durante il procedimento appunto di rifilo.
Come impostarli
Prendendo come riferimento Illustrator e InDesign i passaggi per impostare i segni di taglio sono:
File → Salva con nome → PDF → Indicatori e pagine al vivo → Indicatori → Rifili
Si possono modificare anche lo spessore rifili o lo scostamento, ma solitamente quelli impostati di default vanno bene.
N.B. Sia le abbondanze che i segni di taglio possono essere impostati durante lo stesso salvataggio, non occorre farlo in due passaggi separati.
RISOLUZIONE
La risoluzione è un parametro che va impostato all’inizio della creazione del file o durante l’esportazione, dipende dal tipo di programma che si sta utilizzando. Più la risoluzione è alta, più la qualità dell’immagine sarà migliore. Per la stampa si consiglia solitamente di impostare la risoluzione almeno a 300 dpi.
TESTI E IMMAGINI
Per evitare problematiche in fase di stampa, come ad esempio font particolari non riconosciuti dalla macchina o immagini saltate è sempre meglio trasformare i testi in tracciati e incorporare le immagini nel file.
Come trasformare i testi in tracciati:
InDesign: Selezionare il livello di testo → aprire il menù Testo nel menù in alto → Crea profili
Illustrator: Selezionare il livello di testo → aprire il menù Testo nel menù in alto → Crea contorno
Come incorporare le immagini:
Illustrator: Selezionare l’immagine → cliccare sul tasto “Incorpora” presente appena sotto al menù
ATTENZIONE! Una volta trasformati i testi in tracciati non saranno più modificabili, perciò assicurati di fare questo passaggio solo sul file destinato alla stampa e di mantenere un file sorgente modificabile.
MARGINI DI SICUREZZA
Per evitare problemi durante l’operazione di taglio, quando si crea il file bisogna sempre accertarsi che i testi e tutti gli elementi importanti siano ben distanziati dai bordi del documento.
Questo è molto importante sia per un discorso pratico a livello di lavorazione, ma anche a livello estetico, si consiglia quindi di mantenere almeno 5 mm di distacco tra i testi e i margini del documento. Speriamo che queste informazioni possano esserti utili per creare facilmente il tuo progetto e permettere a noi di stamparlo al meglio!